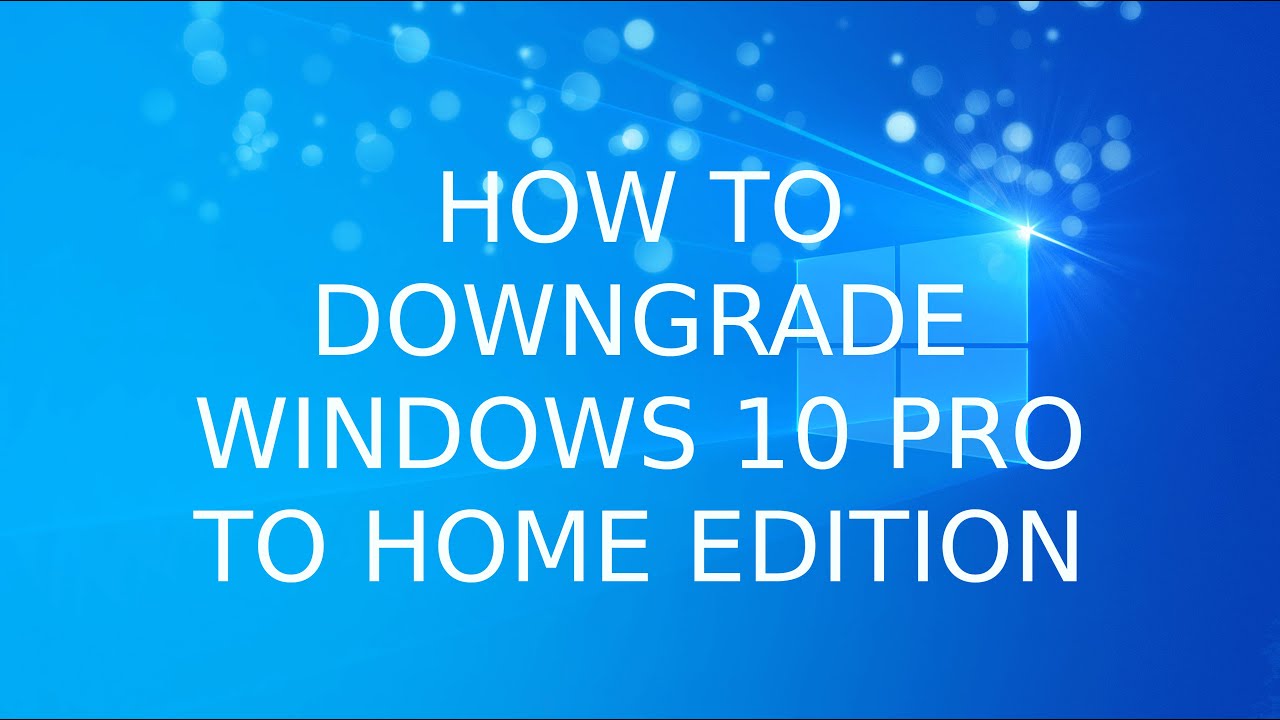How to Go from Windows 10 Pro to Home: A Step-by-Step Guide
In this post, we will discuss how to go from Windows 10 Pro to Home in a few simple steps. If you are using Windows 10 Pro and want to switch to the Home version, you're in the right place!
Table of Contents
- Reasons to Downgrade from Windows 10 Pro to Home
- Backup Your Data
- Performing a Clean Install of Windows 10 Home
- Activate Windows 10 Home
- Troubleshooting and FAQ
Reasons to Downgrade from Windows 10 Pro to Home
There are several reasons you might want to downgrade from Windows 10 Pro to Home:
- Cost savings: Windows 10 Home is cheaper than Windows 10 Pro.
- Reduced complexity: Windows 10 Home has fewer features, which can simplify your user experience.
- Compatibility: Some software or hardware might not be compatible with Windows 10 Pro.
Backup Your Data
Before you begin the downgrade process, it is crucial to backup your data. Since downgrading requires a clean installation, you will lose any files and applications on your computer. You can use an external hard drive, cloud storage, or another backup solution to save your data.
Performing a Clean Install of Windows 10 Home
Follow these steps to perform a clean install of Windows 10 Home:
- Download the Windows 10 Media Creation Tool from the official Microsoft website.
- Run the tool and choose "Create installation media (USB flash drive, DVD, or ISO file) for another PC."
- Select the appropriate language, edition (Windows 10 Home), and architecture (32-bit or 64-bit).
- Choose a USB flash drive or ISO file as your installation media, and follow the on-screen instructions.
- Once the installation media is ready, insert it into your computer, and restart.
- Boot your computer from the installation media (you may need to change your BIOS settings).
- Follow the on-screen instructions to install Windows 10 Home. Make sure to select "Custom: Install Windows only (advanced)" when prompted.</
- After selecting "Custom: Install Windows only (advanced)," delete all existing partitions and create a new one for a fresh installation.
- Proceed with the installation, and once it is completed, your computer will restart and boot into Windows 10 Home.
Activate Windows 10 Home
After installing Windows 10 Home, you will need to activate it with a valid product key. If you previously had a Windows 10 Home license, you can use that key. If not, you can purchase a new key from the Microsoft Store or a reputable retailer.
To activate Windows 10 Home:
- Click on the Start button and select "Settings."
- Navigate to "Update & Security" and then "Activation."
- Click "Change product key" and enter your Windows 10 Home product key.
- Follow the on-screen instructions to complete the activation process.
Troubleshooting and FAQ
Q: Can I downgrade from Windows 10 Pro to Home without a clean install?
A: Unfortunately, no. Downgrading from Windows 10 Pro to Home requires a clean installation, which means you will lose your installed programs and files. Be sure to backup your data before proceeding.
Q: What if my Windows 10 Home activation key doesn't work?
A: Ensure that you have entered the correct key and that it is a valid key for Windows 10 Home. If you continue to face issues, contact Microsoft Support for assistance.
Q: What are the main differences between Windows 10 Home and Pro?
A: Windows 10 Pro offers additional features, such as BitLocker, Group Policy Management, and Remote Desktop, which are not available in the Home edition. However, most users will not need these features, and Windows 10 Home is typically sufficient for everyday use.